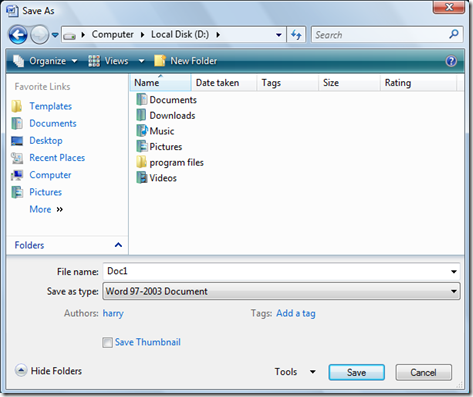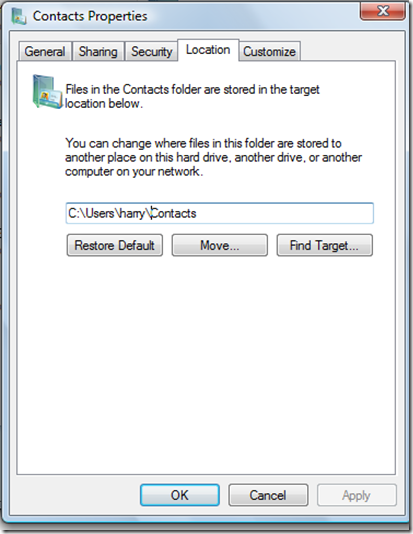Have you ever lost all your files after a problem with your windows.
As you know each time you save your files in most windows programs they are automatically saved to the my documents folder as shown below in the diagram.
Then you probably have tried to saved your files on a second partition the D: partition as shown below.
However it is painful and from time to time you would inadvertently save one or two files in your my document folder and sadly a lot of windows program saves their files automatically to the my document folder.
So wouldn’t you love it just to save your files to the my document folder and it would automatically be saved to you D: partition? Yes it can be done and I am going to show you how to do it.
First click on your start button and this would appear.
Click on the top most icon that represent your name. This where all your documents, pictures,videos, etc are stored.
After you have clicked on it you would see this.
Now you will have to do this process and repeat it for all the folders from the contacts to the videos folders.
So the first step is to right click on the contact folder and click on the properties.
You will see the following window. You the have to click on the location tab.
You will then have to click on “move” where you will be asked to select the folder that you want to save your files in. This folder should be in the D partition.
click on “ok”.
After you have click on ok all your files will be moved to the D partition. You will then have to move all the other folders to the D partition like when you did with the “contact” folder.